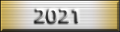TUTORIAL nº 1: MANTENIMIENTO BÁSICO DEL EQUIPO
Bueno, ésto es una pequeña guía para que todos aquellos que tengan alguna duda puedan optimizar su ordenador y tenerlo siempre a punto para cualquier batalla.Siempre me referiré a windows XP como sistema operativo base.
REGLAS DE ORO:
1)Matener actualizado al día:
a)antivirus y anti-spyware
b)actualizaciones de windows (tapará agujeros de seguridad)
c)controladores y drivers de tarjeta grafica/placa/tarjeta de sonido/etc... (optimizará el funcionamiento fluido del equipo)
2)Realizar un mantenimiento mínimo consistente en:
a)Vaciar el disco/s duro/s de archivos basura: temporales (*.tmp), archivos de regsitro de actividades (*.log), copias de archivos (*.bak),cookies, papelera de reciclaje, etc, para ello contamos con una herramienta de windows: programas/accesorios/herramientas de sistema/liberador espacio en disco. Aunque yo aconsejo una herramienta gratuita mucho mejor que el programa de windows. Es gratuita y se llama CCLEANER (http://www.ccleaner.com).Limpia el disco de archivos basura, mantiene la privacidad en el ordenador y limpia y arregla el registro de windows. Recordad hacer ésto antes de desfragmentar los discos, sobre todo si usamos el método de compactación, para no dejar después huecos que aprovechen los archivos para fragmentarse después.

b)desfragmentar discos duros aunque sea con la utilidad de windows de la carpeta de accesorios/herramientas del sistema. Mejor si te buscas una utilidad especializada para ello como Perfectdisk o OOdefrag ya que éstos, además de desfragmentar, compactan el espacio libre del disco duro permitiendo que los nuevos archivos de gran tamaño que metamos en la unidad, como por ejemplo archivos de video o imágenes de disco, se graben correctamente sin fragmentarse.OJO, ESTA MEDIDA ES UNA DE LAS MÁS IMPORTANTE DE TODAS. Recuerda: cuando borras un archivo del disco duro, no lo borras en realidad,sino que suprimes la entrada de la FAT sustituyendo la primera letra del nombre por un signo de "?" (especie de índice del disco duro),con lo que cuando escribes un archivo, el ordenador tiende a ocupar un cluster libre del disco con preferencia, y si no lo encuentra, machaca un cluster de un antiguo fichero borrado.
c)Pasar antivirus. Cuando nos descargamos archivos en formato comprimido, algunos antivirus los monitorean superficialmente (es decir, con sólo un directorio de profundidad). Es por este motivo que debemos realizar un escaneo profundo al menos del directorio de descargas, y de los archivos de sistema (sector de arranque, windows)
3)MAntener la seguridad del equipo sobre todo si está conectado con internet:
a)Mediante un antivirus (A mi personalmente me encata el NOD32, por lo poco que consume en recursos del equipo, y por todo lo que me ha parado ya).

b)Un firewall (aunque sea el de windows. Mejor eso que nada).Hay multitud de ellos gratuitos como el Kerio o el Zone alarm, pero ojo que pueden dar problemas a los que utiliceis programas P2P (emule, kazaa, bittorrent...etc.)
c)Un anti-spyware (recomiendo spybot search & destroy 1.5. Es gratuito, bastante bueno ya que además monitoriza las entradas del registro en tiempo real mediante su utilidad teatimer)

Donde encontrar el software aconsejado:
Ccleaner 2.0.500 (gratuito, en español): http://filehippo.com/download_ccleaner/
Spybot search & destroy 1.5 (gratuito, en español): http://www.safer-networking.org/es/index.html
NOD32 (versión de evaluación 25 días, español): http://www.nod32-es.com/download/trial.htm#directo
Bricolaje casero: Construyámonos un programa para limpiar los discos duros.
Jolin, con todo el tiempo que pasamos delante de "la otra" (así es como llama mi mujer al ordenador) y no somos más que pequeños usuarios...¿porqué no programamos un poquito? Así durante al menos un ratillo parecerá que mandamos nosotros y no esa CPU ( en español Unidad de Proceso Central: UPC) cebolla de las narices.
Y para empezar podemos utilizar ese arcaico sistema operativo llamado MS-DOS, todavía incrustado en nuestro XP. ¿Como lo haremos? mediante un archivo de procesos por lotes o fichero BAT. Un fichero BAt no es mas que una serie de ordenes o instrucciones que escribimos seguidas para que el ordenador las ejecute.
-Vale, no me he enterao de ná... y ahora, ¿que hago?
Bueno, pues es bien sencillo, sigue éstos pasos:
1)pulsa con el boton derecho del ratón en cualquier sitio libre del escritorio...he dicho libre, no encima de un icono!! Elige nuevo y en el menu que se te abre pulsa sobre documento de texto.
Ahora no es importante el nombre del archivo, así que deja el que pone por defecto: nuevo documento de texto.txt
2) bien, ahora vamos a empezar a escribir las ódenes antes citadas. Debereis escribir lo que ponga en negrita, el resto son explicaciones que os doy y no se escribe. Empezamos:
echo off --->Echo es una orden que sirve para escribir en la pantalla o no lo que pongamos a continuación, tiene dos modalidades echo on y echo off. Aqui lo que nos interesa es que no se vean las ordenes para "embellecer" el resultado final.
cls ---->cls sirve para borra la pantalla y que aparezca en negro, sin lineas residuales ejecutadas anteriormente.
Echo Este programa borrara todos los archivos basura de sus discos duros. --->ahora utilizo echo para decirle al ordenador que muestre el siguiente texto en pantalla en este caso, una explicación de lo que va a hacer el programita.
pause ---> esta orden sirve para parar la ejecución del programa hasta que aprietes una tecla, y lo he puesto con la idea de que te de tiempo a leer el mensaje anterior
cd c:\ Cd (Change Directory. o cambiar directorio en español) es una orden que sirve para cambiar de directorio, a nosotros nos interesa que el programa ejecute desde el directorio raiz, y de ahí que barra todos los subdirectorios (tambien llamados carpetas y subcarpetas)asi que ponemos la direccion de nuestro directorio raiz que en la unidad c: sería "c:\"
del /s /q *.tmp *.log *.bak ---> del (delete, o borrar en español) es una oprden que sirve para borrar archivos (nunca directorios,; si ademas de archivos quisieramos borrar directorios utilizaríamos deltree). Tiene varias opciones que se identifican como sigue: /s significa que borre también los archivos que le digamos en los subdirectorios de la ruta. /q significa que no pida confirmación aunque usemos comodines. A continuación ponemos los nombres de los archivos que queremos borrar, pero como no sabemos los nombres de todos pero si su extensión, utilizamos comomdines. el comodín asterisco (*) significa cualquier nombre sea cualsea el nº de letras que emplee. asi, *.bak se refiere igualmnete a pepito.bak o lobo.bak, para el ordenador los dos son validos, pero pepito.bok no serviría porque su extensión (las tres letras que siguen al punto despues del nombre) no es la misma. Si pusiésemos *.*, valdrian todos los archivos fuese cual fuese su nombre y/o extensión, así que cuidado. En este ejemplo le diremos que borre todos los archivos sean cual sean sus nombres con la extensión tmp, log y bak
echo finalizada la operación. ---> aqui le decimos otra vez con el comando echo que muestre en pantalla el mensaje "finalizada la operación"
pause ---> Volvemos a poner la orden pause para que se detenga la ejecución del programa y podamos leer el mesaje anterior, ya que cuando pulsemos una tecla, la ventana se cerrará por haber finalizado el programa.
Y se acabó. Todo habrá quedado así:
echo off
cls
Echo Este programa borrara todos los archivos basura de sus discos duros.
pause
cd c:\
del /s /q *.tmp *.log *.bak
echo finalizada la operación.
pause
Ahora cerramos la ventana, nos preguntará el editor si deseamos guardar los cambios efectuados y decimos que sí.
Ahora sólo queda renombrar el archivo. para ello señalamos el archivo con un solo click, damos a F2 y escribimos limpiar_c.bat (importantísimo poner .bat) o damos con el botón derecho del raton sobre el fichero y escogemos la opción cambiar nombre y escribimos lo anterior. El sistema nos advertira del riesgo de cambiar la extensión del archivo. No importa, es precisamente lo que queremos, le decimos que si.
Y ya está, solo queda hacer doble click sobre él y se ejecutará... que botitooooooooooooooooo....!
Advertir que este "programa borrará los archivos del disco duro c:, si queremos borrar de otro disco tenemos dos opciones, o creamos otro bat cambiando la orden cd c:\ por cd (unidad que queramos):\ , o cambiamos el fichero bat por este otro:
por ejemplo para borrar c: , d: y e:
echo off
cls
Echo Este programa borrara todos los archivos basura de sus discos duros.
pause
cd c:\
del /s /q *.tmp *.log *.bak
cd d:\
del /s /q *.tmp *.log *.bak
cd e:\
del /s /q *.tmp *.log *.bak
echo finalizada la operación.
pause
y bueno, pues ya está...ah, que recuerdos de la gloria del viejo DOS.
Recordad que cualquier uso imprudente de estás órdenes son culpa vuestra, y que ejecutais estas instrucciones bajo vuestra responsabilidad (si, papá)
NOTA: Si quereis saber para que sirve una determinada orden, haced lo siguiente:

haz click en inicio, despues en ejecutar. En la ventanita que se abre escribid command y se os abrirá una ventana consola de órdenes, ecribid el nombre del comado en ella, por ejemplo dir, seguido de /?. Así---> dir/? y pulsad ENTER... os saldrá en la consola la explicación del comando.

Algunos términos básicos empleados aquí:
Virus: código malicioso capaz de reproducirse y copiarse en nuestros archivos infectando el sistema poniendo en peligro el equipo y la información e incluso llegando a inutilizarlos.
spyware: básicamente son cookies (galletas en inglés) que capturan información de nuestro uso de ordenador, paginas visitadas etc, malware (programas maliciosos) y troyanos que nos abren otras ventanas de navegador.
Driver o controlador: conjunto de instrucciones para que el sistema reconozca un determinado hardware o componente físico del ordenador y le permita funcionar correctamente.
Firewall: programa-barrera que controla el flujo de información entre nuestro equipo y una red o internet. El control se ejerce sobre la salida y la entrada de información.
"La Otra": nombre que mi mujer da a mi ordenador. Yo lo llamo MADRE.
Extensión: conjunto de tres letras que siguen al punto despues del nombre del archivo. Es un identificador que le permite al sistema saber que hacer con él. Sia un archivo.exe le cambiamos la extensión por archivo.txt, esto no se ejecutará. Extensiones de ejecución: *.exe, *.bat, *.com. Extensiones de archivos comprimidos: *.rar, *.zip, *.msi. Extensiones de texto: *.txt. Etc, etc...
Espero que os sirva de algo y ruego perdoneis lo básico de mis explicaciones pero sólo soy un aficionado. Un saludo.
Alf Lobo
Próximo tutorial: T2.Configuraciones de equipo