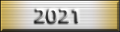Erwinbona escribió:Alflobo, genial el hilo. Sería interesante que pusieras un listado con los atajo de teclados más útiles en Windows como tecla windos+m: ir a escritorio y demás. Ayudan mucho.
Oido cocina...
ATAJOS DE TECLADO EN WINDOWS XP
Muchas perosnas que manejan mucho el teclado, encuentran más rápido realizar una combinación de teclas que les permite activar comandos o programas preestablecidos. Windoes tiene unas combinaciones predeterminadas. Todos los programas, tienen las suyas propias.
Métodos abreviados de teclado generales
CTRL+C---> Copiar.
CTRL+X ---> Cortar.
CTRL+V ---> Pegar.
CTRL+Z --->Deshacer.
SUPRIMIR ---> Eliminar.
MAYÚS+SUPR ---> Eliminar permanentemente el elemento seleccionado, sin colocarlo en la Papelera de reciclaje.
CTRL --->al arrastrar un elemento Copiar el elemento seleccionado.
CTRL+MAYÚS ---> al arrastrar un elemento Crear un acceso directo al elemento seleccionado.
F2 ---> Cambiar el nombre del elemento seleccionado.
CTRL+FLECHA DERECHA --->Mover el punto de inserción al principio de la palabra siguiente.
CTRL+FLECHA IZQUIERDA ---> Mover el punto de inserción al principio de la palabra anterior.
CTRL+FLECHA ABAJO ---> Mover el punto de inserción al principio del párrafo siguiente.
CTRL+FLECHA ARRIBA ---> Mover el punto de inserción al principio del párrafo anterior.
CTRL+MAYÚS ---> con cualquier tecla de dirección ---> Resaltar un bloque de texto.
MAYÚS con cualquier tecla de dirección ---> Seleccionar varios elementos en una ventana o en el escritorio o seleccionar texto en un documento.
CTRL+A ---> Seleccionar todo.
F3 ---> Buscar un archivo o una carpeta.
ALT+ENTRAR ---> Ver las propiedades del elemento seleccionado.
ALT+F4 ---> Cerrar el elemento activo o salir del programa activo.
ALT+ENTRAR ---> Mostrar las propiedades del objeto seleccionado.
ALT+BARRA ESPACIADORA ---> Abrir el menú contextual de la ventana activa.
CTRL+F4 ---> Cerrar el documento activo en los programas que permitan tener abiertos varios documentos simultáneamente.
ALT+TAB ---> Cambiar de un elemento abierto a otro.
ALT+ESC ---> Desplazarse por los programas en el orden en que se abrieron.
F6 ---> Desplazarse por los elementos de pantalla de una ventana o del escritorio.
F4 ---> Mostrar la lista de la barra Dirección en Mi PC o en el Explorador de Windows.
MAYÚS+F10 ---> Mostrar el menú contextual del elemento seleccionado.
ALT+BARRA ESPACIADORA ---> Mostrar el menú de sistema de la ventana activa.
CTRL+ESC ---> Mostrar el menú Inicio.
ALT+letra subrayada de un nombre de menú ---> Mostrar el menú correspondiente.
Letra subrayada en un nombre de comando de un menú abierto ---> Ejecutar el comando correspondiente.
F10 ---> Activar la barra de menús en el programa activo.
FLECHA DERECHA ---> Abrir el siguiente menú de la derecha o abrir un submenú.
FLECHA IZQUIERDA ---> Abrir el siguiente menú de la izquierda o cerrar un submenú.
F5 --->Actualizar la ventana activa.
RETROCESO ---> Ver la carpeta de un nivel superior en Mi PC o el Explorador de Windows.
ESC ---> Cancelar la tarea actual.
MAYÚS al insertar un CD en la unidad de CD-ROM ---> Evitar que el CD se reproduzca automáticamente.
Métodos abreviados de teclado en los cuadros de diálogo
CTRL+TAB ---> Avanzar a través de las fichas.
CTRL+MAYÚS+TAB ---> Retroceder a través de las fichas.
TAB ---> Avanzar a través de las opciones.
MAYÚS+TAB ---> Retroceder a través de las opciones.
ALT+letra subrayada ---> Ejecutar el comando correspondiente o seleccionar la opción correspondiente.
ENTRAR ---> Ejecutar el comando de la opción o el botón activo.
BARRA ESPACIADORA ---> Activar o desactivar la casilla de verificación si la opción activa es una casilla de verificación.
Teclas de dirección ---> Elegir un botón si la opción activa es un grupo de botones de opción.
F1 ---> Mostrar la Ayuda.
F4 ---> Mostrar los elementos de la lista activa.
RETROCESO ---> Abrir una carpeta de un nivel superior si hay una carpeta seleccionada en un cuadro de diálogo Guardar como o Abrir.
Métodos abreviados de Natural Keyboard (EL MÁS UTILIZADO)
Ëstas quizás sean las más útiles.
Puede utilizar los siguientes métodos abreviados de teclado con Microsoft Natural Keyboard o cualquier otro teclado compatible que incluya la tecla del logotipo de Microsoft (W) y la tecla Aplicación (L).
Mostrar u ocultar el menú Inicio.
W + INTER ---> Mostrar el cuadro de diálogo Propiedades del sistema.
W + D ---> Mostrar el escritorio.
W + M ---> Minimizar todas las ventanas.
W + Mayús + M ---> Restaurar todas las ventanas minimizadas.
W + E ---> Abrir Mi PC.
W + F ---> Buscar un archivo o una carpeta.
CTRL+ W +F ---> Buscar equipos.
W + F1 ---> Mostrar la Ayuda de Windows.
W + L ---> Bloquear su equipo si está conectado a un dominio de red, o cambiar de usuario si no está conectado a un dominio de red.
W + R ---> Abrir el cuadro de diálogo Ejecutar.
Mostrar el menú contextual del elemento seleccionado.
W + U ---> Abrir Administrador de utilidades.